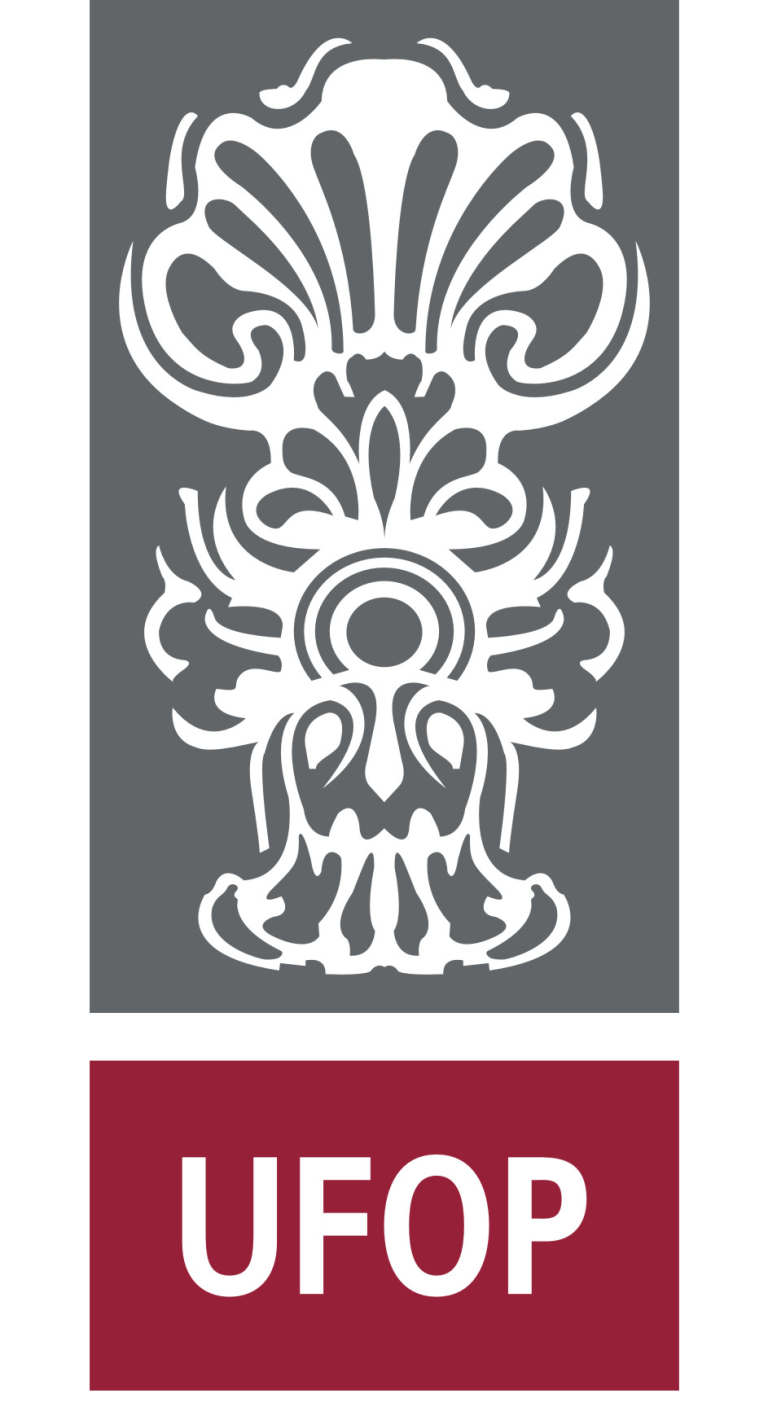Início
Institucional
Ações e Programas
Participação Social
Auditorias
Convênios e Transferências
Receitas e Despesas
Licitações e Contratos
Servidores
Informações Classificadas
Serviço de Informação ao Cidadão – SIC
Perguntas Frequentes
Dados Abertos
Sanções Administrativas
Ferramentas e aspectos tecnológicos
Receitas e Despesas
Nesta seção, são divulgadas informações sobre a previsão e arrecadação de receita pública e execução orçamentária e financeira detalhada da Universidade Federal de Ouro Preto – UFOP.
6.1. RECEITA PÚBLICA
Informações detalhadas sobre as receitas recebidas e geridas pela instituição, incluindo dados sobre fontes de receita, valores arrecadados entre outras informações, garantindo a transparência e o acompanhamento adequado das finanças da instituição.
6.2. QUADRO DE DETALHAMENTO DE PROGRAMAS, POR UNIDADE ORÇAMENTÁRIA
Detalha como os recursos financeiros são distribuídos e utilizados em cada unidade orçamentária da universidade, proporcionando uma visão clara sobre os programas e atividades financiados. Essas informações podem ser encontradas no site da Pró-reitoria de Finanças.
6.3. QUADRO DE EXECUÇÃO DE DESPESAS, POR UNIDADE ORÇAMENTÁRIA
O Quadro de Execução de Despesas por Unidade Orçamentária é uma ferramenta crucial para acompanhar como os recursos financeiros são efetivamente gastos na Universidade Federal de Ouro Preto (UFOP). Este quadro fornece uma visão detalhada das despesas realizadas por cada unidade orçamentária, permitindo um entendimento claro sobre a aplicação dos recursos ao longo do tempo.
Execução das despesas do orçamento da UFOP
6.4. DESPESAS COM DIÁRIAS E PASSAGENS
As informações sobre as diárias e passagens da UFOP também se encontram no Portal da Transparência, e podem ser acessadas diretamente aqui.
6.5. NOTAS FISCAIS ELETRÔNICAS
Inclui informações sobre as notas fiscais eletrônicas emitidas, detalhando despesas e receitas relacionadas a fornecedores e prestadores de serviços.
Dúvidas? Envie e-mail para prof@ufop.edu.br